Control Raspberry Pi Over SSH Free: A Comprehensive Guide
Controlling your Raspberry Pi over SSH for free is an excellent way to manage your device remotely without requiring physical access. Whether you're a hobbyist or a professional, this method offers flexibility and convenience. SSH (Secure Shell) is a secure protocol that allows you to connect to your Raspberry Pi from any location with internet access.
In today's digital age, remote management of devices has become increasingly important. With SSH, you can execute commands, transfer files, and even troubleshoot issues from anywhere in the world. This guide will walk you through everything you need to know about controlling your Raspberry Pi over SSH for free, ensuring a seamless and secure experience.
By the end of this article, you'll have a clear understanding of how SSH works, how to set it up on your Raspberry Pi, and how to connect securely without incurring any costs. Let's dive in!
- Daily Mirror Quick Crossword Today Your Ultimate Guide To Solving The Puzzle
- Daily Mail Online Uk Showbiz Your Ultimate Source For Celebrity Gossip And Entertainment
Table of Contents
- Introduction to Raspberry Pi and SSH
- What is SSH and Why Use It?
- Setting Up SSH on Raspberry Pi
- Connecting to Raspberry Pi Over SSH
- Free Tools for SSH Access
- Ensuring SSH Security
- Common Issues and Troubleshooting
- Advanced SSH Configurations
- Alternatives to SSH
- Conclusion and Next Steps
Introduction to Raspberry Pi and SSH
Raspberry Pi has become one of the most popular single-board computers for hobbyists, educators, and professionals alike. Its versatility and affordability make it ideal for various projects, from home automation to server hosting. However, managing your Raspberry Pi remotely can be challenging without the right tools.
Enter SSH (Secure Shell), a powerful protocol that allows you to control your Raspberry Pi securely from any location. With SSH, you can execute commands, manage files, and even run scripts remotely. Best of all, you can do this for free using open-source tools and software.
In this section, we'll explore the basics of Raspberry Pi and SSH, setting the stage for more advanced topics in the following sections.
- Garbage Collection Services In Gretna La Your Ultimate Guide To Cleaner Streets
- Patsy Kensit Conyuge The Untold Love Story Thatrsquos Got Everyone Talking
What is SSH and Why Use It?
SSH, or Secure Shell, is a cryptographic network protocol designed for secure communication between devices. It encrypts all data transmitted between your computer and Raspberry Pi, ensuring that sensitive information remains protected from unauthorized access.
Benefits of Using SSH
- Security: SSH encrypts all data, making it difficult for attackers to intercept or tamper with your communications.
- Convenience: With SSH, you can manage your Raspberry Pi from anywhere in the world, as long as you have an internet connection.
- Efficiency: SSH allows you to execute commands and transfer files quickly and efficiently.
For Raspberry Pi users, SSH is an essential tool for remote management, offering a secure and reliable way to control your device without physical access.
Setting Up SSH on Raspberry Pi
Before you can control your Raspberry Pi over SSH, you need to enable the SSH service on the device. Here's how you can do it:
Step 1: Enable SSH on Raspberry Pi
- Boot up your Raspberry Pi and log in.
- Open the terminal and type the following command:
sudo raspi-config. - Navigate to "Interfacing Options" and select "SSH".
- Choose "Yes" to enable SSH and then exit the configuration tool.
Step 2: Find Your Raspberry Pi's IP Address
To connect to your Raspberry Pi over SSH, you'll need its IP address. You can find this by typing the following command in the terminal:
hostname -IThis will display the IP address of your Raspberry Pi, which you'll use to establish the SSH connection.
Connecting to Raspberry Pi Over SSH
Once SSH is enabled on your Raspberry Pi, you can connect to it using a variety of tools. Here's how to do it:
Using Terminal (Mac/Linux)
- Open the terminal on your Mac or Linux machine.
- Type the following command, replacing "pi" with your Raspberry Pi's username and "IP_ADDRESS" with its actual IP address:
ssh pi@IP_ADDRESSUsing PuTTY (Windows)
- Download and install PuTTY from the official website.
- Open PuTTY and enter your Raspberry Pi's IP address in the "Host Name" field.
- Set the "Connection type" to SSH and click "Open" to establish the connection.
With these steps, you'll be able to connect to your Raspberry Pi securely and manage it remotely.
Free Tools for SSH Access
Several free tools are available for SSH access, making it easy to manage your Raspberry Pi without incurring any costs. Here are some of the most popular options:
1. Terminal (Mac/Linux)
The built-in terminal on Mac and Linux machines is a powerful tool for SSH access. It's simple to use and requires no additional software installation.
2. PuTTY (Windows)
PuTTY is a popular SSH client for Windows users. It's lightweight, easy to use, and completely free.
3. MobaXterm
MobaXterm is an enhanced SSH client that offers additional features like file transfer and session management. It's a great option for users who need more advanced functionality.
Ensuring SSH Security
While SSH is a secure protocol, there are steps you can take to further enhance its security:
1. Use Strong Passwords
Ensure that your Raspberry Pi's password is strong and complex, making it difficult for attackers to guess or brute-force.
2. Enable Key-Based Authentication
Key-based authentication adds an extra layer of security by requiring a private key to access your Raspberry Pi. Here's how to set it up:
- Generate an SSH key pair on your local machine using the command:
ssh-keygen. - Copy the public key to your Raspberry Pi using the command:
ssh-copy-id pi@IP_ADDRESS. - Disable password authentication by editing the SSH configuration file:
sudo nano /etc/ssh/sshd_config.
3. Change the Default SSH Port
Changing the default SSH port (22) to a non-standard port can help deter automated attacks. To do this, edit the SSH configuration file and set the "Port" parameter to your desired value.
Common Issues and Troubleshooting
Even with the best setup, issues can arise when using SSH. Here are some common problems and their solutions:
Issue 1: Connection Refused
If you're unable to connect to your Raspberry Pi, ensure that SSH is enabled and that your IP address is correct. Also, check that your firewall settings allow SSH traffic.
Issue 2: Permission Denied
This error typically occurs when your username or password is incorrect. Double-check your credentials and ensure that key-based authentication is properly configured if you're using it.
Issue 3: Slow Connection
A slow connection can be caused by network issues or high CPU usage on your Raspberry Pi. Try restarting your device or optimizing its resources to improve performance.
Advanced SSH Configurations
For advanced users, there are several configurations you can make to enhance your SSH experience:
1. Port Forwarding
Port forwarding allows you to access your Raspberry Pi over SSH from outside your local network. This requires configuring your router to forward SSH traffic to your device's IP address.
2. SSH Tunnels
SSH tunnels provide a secure way to access services running on your Raspberry Pi, such as web servers or databases. You can set up a tunnel using the following command:
ssh -L LOCAL_PORT:TARGET_HOST:TARGET_PORT pi@IP_ADDRESS3. SSH Aliases
SSH aliases allow you to connect to your Raspberry Pi with a simple command, eliminating the need to type out the full SSH command each time. To set up an alias, edit your SSH configuration file (~/.ssh/config) and add the following:
Host mypi HostName IP_ADDRESS User piAlternatives to SSH
While SSH is the most popular method for remote management, there are other alternatives you can consider:
1. VNC (Virtual Network Computing)
VNC allows you to remotely access your Raspberry Pi's graphical interface, making it ideal for tasks that require a GUI.
2. Web-Based Interfaces
Some projects, like OpenHAB or Home Assistant, offer web-based interfaces for managing your Raspberry Pi. These can be accessed from any device with a web browser.
3. Telnet
Telnet is an older protocol that allows remote access but lacks the security features of SSH. It's generally not recommended for production use.
Conclusion and Next Steps
Controlling your Raspberry Pi over SSH for free is a powerful and secure way to manage your device remotely. By following the steps outlined in this guide, you can set up SSH, connect securely, and enhance your experience with advanced configurations.
We encourage you to explore the various tools and techniques discussed in this article and experiment with different setups to find what works best for you. Don't forget to share your experiences in the comments below or explore other articles on our site for more Raspberry Pi tips and tricks.
Happy tinkering!

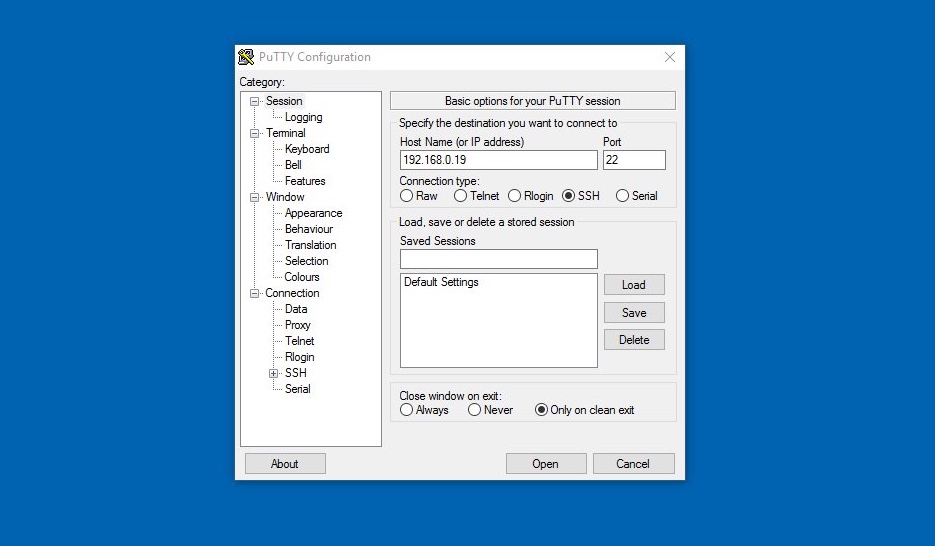

Detail Author:
- Name : Mr. Johnnie Hand
- Username : bauch.ryder
- Email : sam46@armstrong.com
- Birthdate : 1992-10-06
- Address : 2844 Mante Villages Suite 165 Port Holden, UT 17023-5467
- Phone : +1-270-236-8212
- Company : Upton-Walker
- Job : Maid
- Bio : Quas enim omnis est. Et ad omnis atque aut labore asperiores saepe voluptas. Aut unde enim voluptas quidem modi aut. Fugiat voluptatem aspernatur nobis quibusdam enim aut. Autem magni ex sint.
Socials
instagram:
- url : https://instagram.com/mhudson
- username : mhudson
- bio : Et est accusamus nihil sequi et nulla ut. Suscipit sit dolores porro et asperiores.
- followers : 4838
- following : 2313
linkedin:
- url : https://linkedin.com/in/matthudson
- username : matthudson
- bio : In assumenda impedit iste numquam.
- followers : 3161
- following : 274
twitter:
- url : https://twitter.com/matt_hudson
- username : matt_hudson
- bio : Incidunt qui et nam voluptatem repellendus. Ad cumque et ex perferendis.
- followers : 1401
- following : 2303
tiktok:
- url : https://tiktok.com/@matthudson
- username : matthudson
- bio : Perferendis id quisquam et. Ea inventore quod natus nihil tempora omnis.
- followers : 3635
- following : 1121
facebook:
- url : https://facebook.com/matt.hudson
- username : matt.hudson
- bio : Recusandae natus est earum praesentium ipsum cupiditate eos.
- followers : 3689
- following : 2348